Create Custom Value Set
Reusing terms from existing vocabularies is important for ensuring your metadata is easily interoperable. The best practice is to use a term search tool, such as the one available in BioPortal. However, there are cases where the terms used in metadata cannot be found in existing vocabularies or value sets. In such situations, creating a custom value set becomes necessary.
This page provides a step-by-step guide on how to create a custom value set and later to publish it in BioPortal so it becomes available for CEDAR templates to use.
Method
We will use the Simple Knowledge Organization System (SKOS), a data model for creating thesauri, taxonomies, controlled vocabularies, and value sets. To construct the value set’s tree hierarchy, we will use an Excel spreadsheet or Google Sheets format. And finally, we will convert the spreadsheet into a SKOS-compatible file using a free online tool called SKOSPlay so that we can upload the output to BioPortal for storing and publishing.
Step-by-step Guide
1. Download the Template
- Download the Excel spreadsheet template.
- If you prefer working online, upload the file to Google Drive and open it as Google Sheets.
The screenshot below shows the content of the template in Excel format. 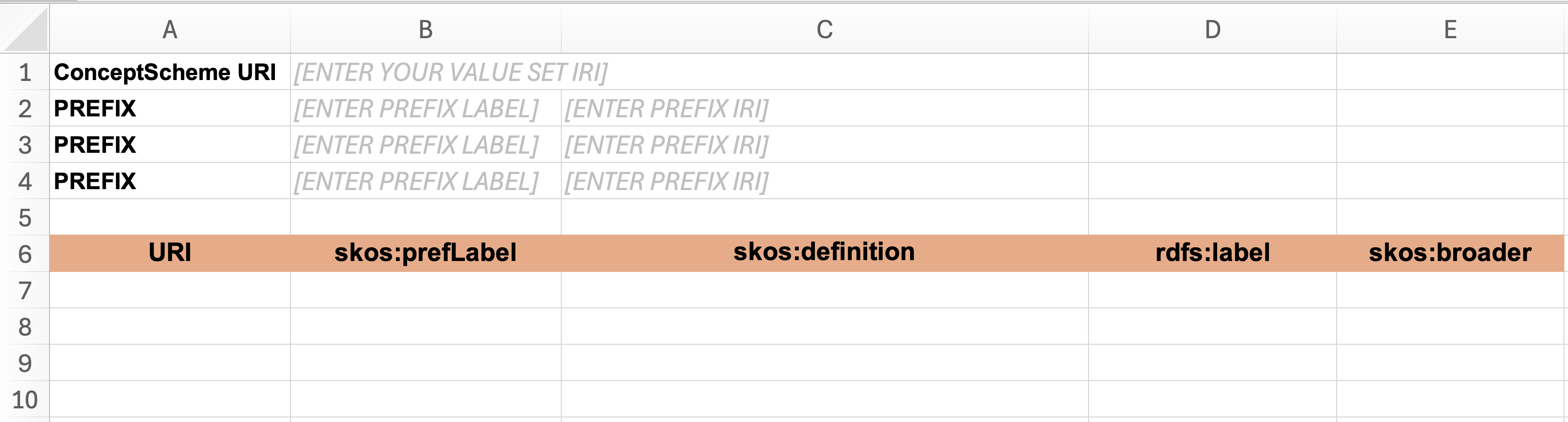
2. Define the Table Prefixes
The first few rows of the template define table prefixes:
-
ConceptSchemaIRI: Enter a valid IRI for your value set. It can be any URL format. For example
https://purl.example.org/acme/. -
PREFIX: These serves as shorthand representation of full IRIs.
- Example entry:
PREFIX obo http://purl.obolibrary.org/obo/where
obois known as the prefix label andhttp://purl.obolibrary.org/obo/is the prefix IRI. - A term written as
obo:UO_0000031will be recognized ashttp://purl.obolibrary.org/obo/UO_0000031.
- Example entry:
3. Fill in the Value Set Table
The following table describes the meaning of each column:
| Column | Description | Example |
|---|---|---|
| URI (required) | Unique identifier for each term, written in [prefix]:[code] format. The [prefix] must be equal to one of the prefix labels in the PRFIX rows. | ncit:C185409 |
| skos:prefLabel (required) | The label that most commonly used by your users. | DMEM |
| skos:defintion (recommended) | A clear definition of the term. | |
| rdfs:label (optional) | The official label. | Dulbecco’s Modified Eagle Medium |
| skos:broader (optional; required for child terms) | Parent term ID, written in [prefix]:[code] format. The [prefix] must be equal to one of the prefix labels in the PRFIX rows. | vs:HRAVS_1000041 |
Creating Value Hierarchy
A value hierarchy is structured by defining parent and child terms within a value set. The parent term serves as a broader category, while its child terms are more specific concepts that fall under it.
Defining a Parent Term
To create a parent term, you need to specify:
- URI (Unique identifier)
- skos:prefLabel (Preferred label)
- skos:definition (Description of the term)
- rdfs:label (Optional official label)
Important: A parent term does not have a value in the skos:broader column, as it represents the top level of a hierarchy.
Defining Child Terms
Each child term must:
- Have its own URI as a unique identifier.
- Reference its parent term by entering the parent’s URI in the
skos:broadercolumn
Example
The screenshot below illustrates an example of a well-structured table.
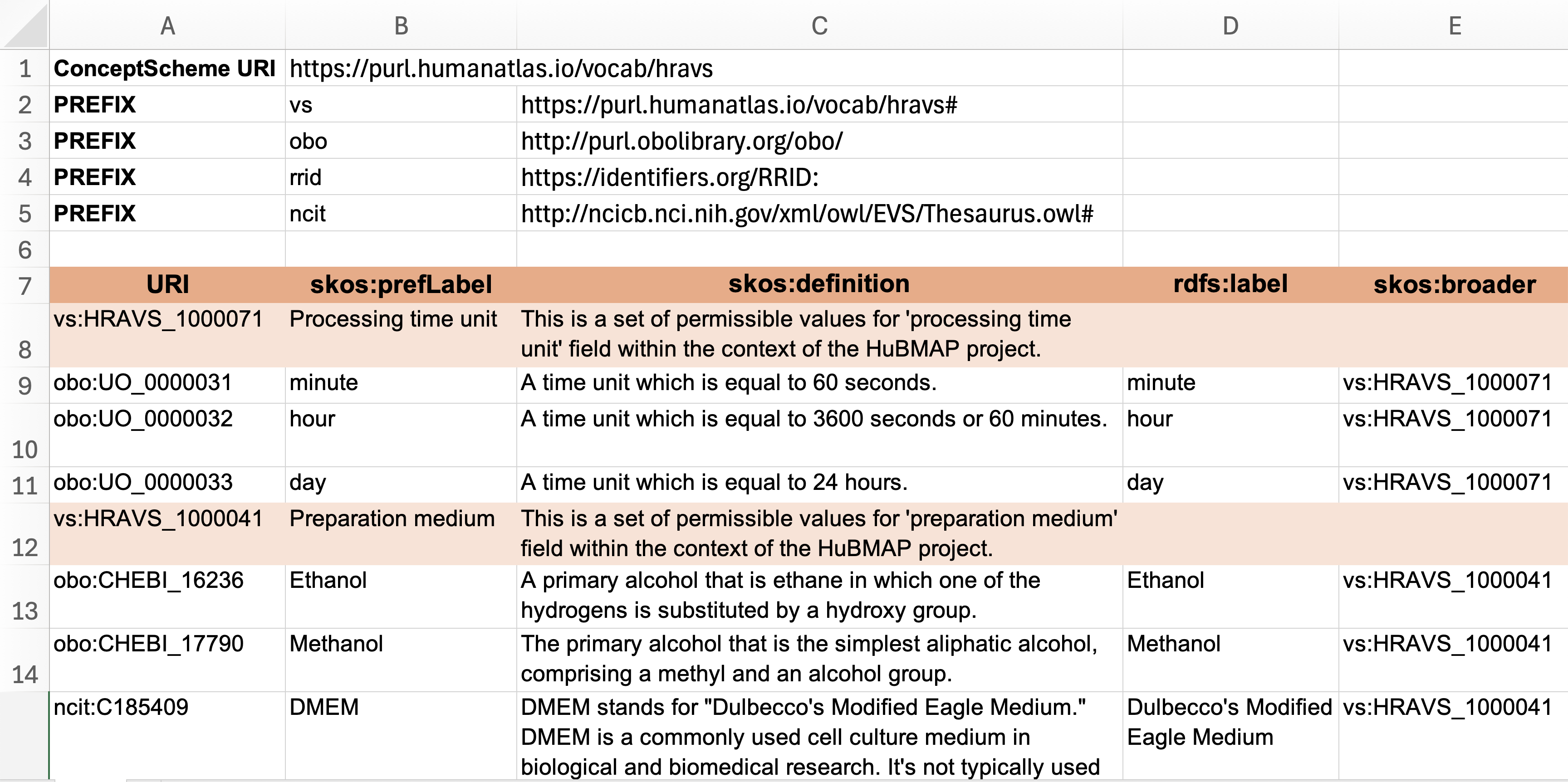
In this example, “Processing time unit” is a parent term:
- URI:
vs:HRAVS_1000071 - skos:prefLabel: Processing time unit
- skos:definition: This is a set of permissible values for ‘processing time unit’ field within the context of the HuBMAP project.
Its child terms, “minute”, “hour”, and “day”, point to it by specifying vs:HRAVS_1000071 in the skos:broader column:
| URI | skos:prefLabel | skos:broader |
|---|---|---|
obo:UO_0000031 | minute | vs:HRAVS_1000071 |
obo:UO_0000032 | hour | vs:HRAVS_1000071 |
obo:UO_0000033 | day | vs:HRAVS_1000071 |
Similarly, “Preparation medium” (vs:HRAVS_1000041) is another parent term, with “Ethanol”, “Methanol”, and “DMEM” as its child terms.
Tip: Use the CEDAR field name as the preferred label (skos:prefLabel) for the parent term.
Generating the SKOS File
To create a SKOS file with the hierarchical structure from your Excel spreadsheet, we will use SKOSPlay, a free online tool available at: https://skos-play.sparna.fr/play/convert.
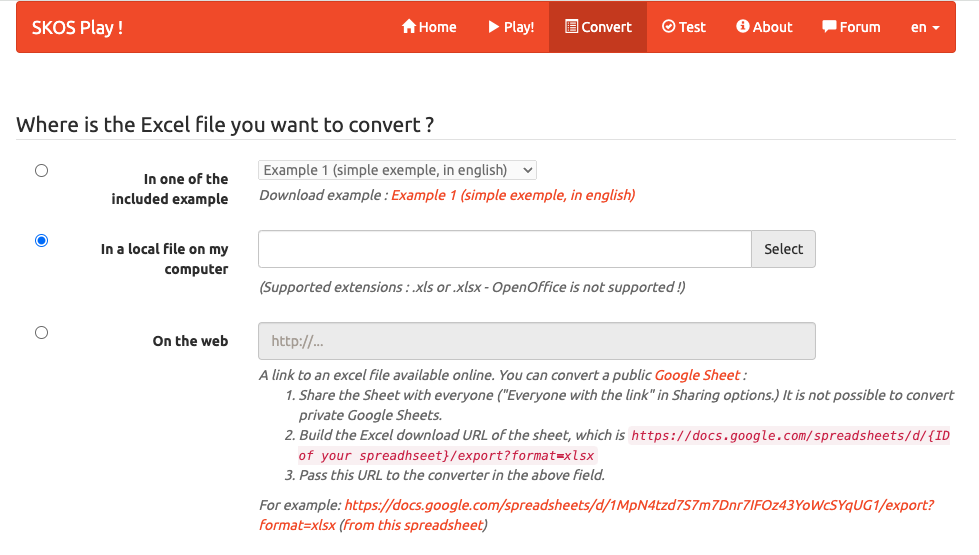
Steps to convert your Excel file:
- In the “Convert” page, select the second option “In a local file on my computer”.
- Upload your Excel file using the “Select” button.
- Set “en” as the default language if your primary language used in the value set table is English, or choose the appropriate language.
- Set “Turtle” as the RDF serialization format.
- Click the “Convert” button to finish.
The tool will process your file and generate a Turtle file for download.
Using Google Sheets Instead of Excel
If you are working with Google Sheets, select the “On the web” option (third option) and enter the spreadsheet URL in the provided field. Be sure to follow the URL format required by the tool.
Publishing the Value Set
The final step is to publish it in BioPortal to make your value set accessible in CEDAR. Follow the instructions on this page to learn how to upload and publish your value set in BioPortal.
Related Topics
- Return to building CEDAR templates page.
- Review the guide on creating reusable fields.